Please click here to see more information and solutions.
Site maintenance: Sunday, April 28, 3:00am EST - 6:00am EST read more
America's Favorite Coin Shoppe
We have made a lot of efforts to make the products on our site easy to find. In this article we show you the various ways you can locate the items that you are looking for.
One of the easiest ways is to simply search for the coin using the key words for the coin or coin set.
On the top of each page in the header, you see a search box. You can type in your search query there. For example: “1971 Kennedy Half Dollar”. (upper and lower case letter doesn’t matter).
When you finished entering the search query, you can simple press the Enter key, or click on the little magnifying glass icon.
This will search all of our products that have those matching words.
If you get too many results then try to add an extra keyword or two, in order to narrow down the results.
Similarly, if you get no results or too few results then you can take some words out from the search query to widen the search range.
In the search result page, your query will be shown and you can edit it right there. Like this:

There, you will also see an extra button called “Hide Out-of-stock Items”. With that you can narrow down the results to only those items that we currently have it in stock. These items show up for normal searches so that you can see our complete inventory and request a notification of any item currently out-of-stock.
You probably noticed that there is an additional button after the regular search button.
If you click that then you will see our search and navigation tool.
This is a popup which you can close by clicking on the red X, or clicking on the gray area, or by pressing the ESC key on the keyboard.
You can try it out right now, because you can easily get back to this text at any time by closing the popup.
The advanced search has two main sections:
The search query section is on the top part and is very similar to the simple search box. The differences are:
Here’s a screenshot of the advanced search popup. Below the image we will describe how the category navigator works.
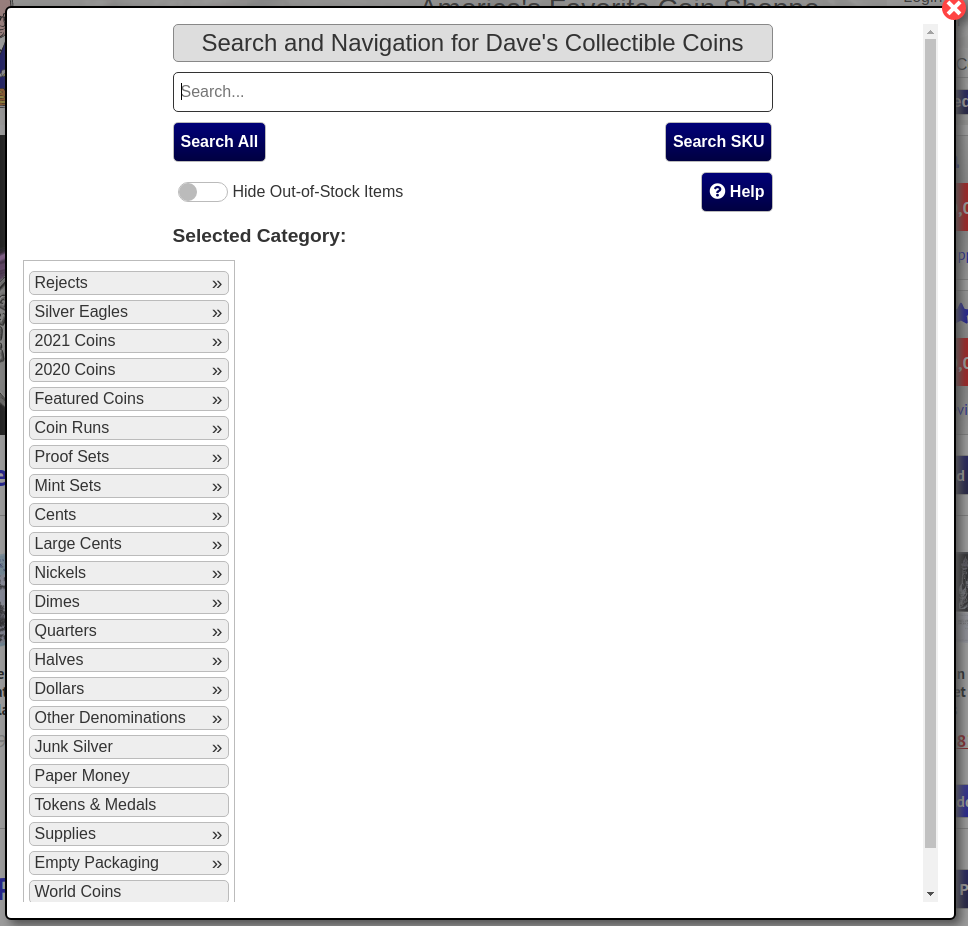
As you see above, when you open the advanced search, you can see a list of main categories.
Some of them has a small double-arrow. This indicates that they have sub-categories.
If you click on one of these items then the list of subcategories will open to the right of the category that you just clicked on. At the same time the selected category indicator will change too.
Now, some of the sub-categories can have their own sub-categories which, similarly, can be revealed when you click on a sub-category which has a double arrow.
Let’s see an example (which you can try on your own by click on the Advanced Search button in the header above):
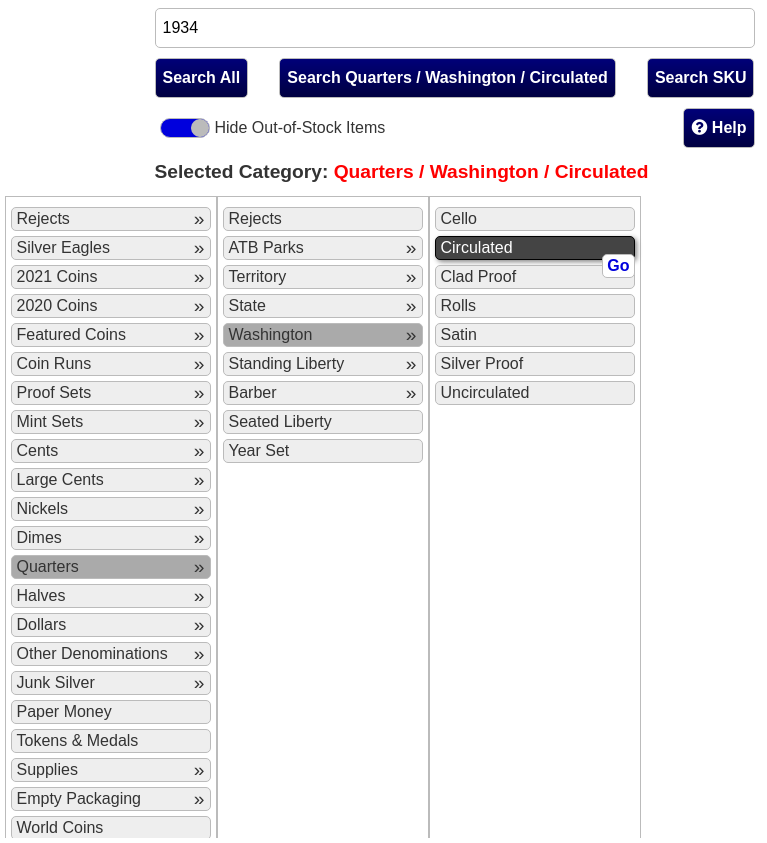
Here we selected the main category “Quarters” and within that the sub-category “Washington”, and within that the sub-category “Circulated”.
You can follow this easily if you look at the highlighted categories from left to right. Also, the path to the currently selected category is displayed in red above the list of categories.
This type of arrangement makes it very quick and easy to navigate to any category in matter of seconds without waiting for the pages to load when you select a category.
When a category is selected you have an option (a button) to search within just that category. The text on the button clearly indicates which category will be searched.
So, if we click on the middle button in the above example, then we will get all the Circulated Washington Quarters from 1934 that are currently in-stock.
If you just wish to browse the category and see what’s available in that category without having a particular year, or coin feature in mind, then you can click on the “Go” button that shows up on the right and below the selected category. That will open up the category page with all the items within that category.
Please note that you can jump around the categories, it works not only from left to right, but you can jump back to any category that you see on the screen and the list of sub-categories will change accordingly.
If you have any trouble finding what you are looking for, please let us know using the Contact Us form. Your feedback is very valuable and will allow us to improve the search functionality.
Although, our catalog is very large and there’s a good chance that the coin or coins that you are looking for is in our catalog, but we might just not have that particular item. Even in this case your feedback is valuable because it lets us know what items we should have in our stock.
Thank you and we are looking forward to seeing your order, or hearing from you should you run into any difficulties.
The easiest way to get in contact with us is by filling out the form and submitting it.
We will contact you as soon as we can.
David Enders
PO Box 508
Athens MI 49011
The Dave’s Collectible Coins customer service goal is simple:
We are committed to providing our customers total satisfaction. Every time. Guaranteed.
For non-urgent matters please use the form in this popup. For urgent matters please call 269-742-4716.
Customer service is available Monday – Friday 8:00am – 4:30pm EST